
The application will now ask you to save a file called jmp.per. It does not matter where you save it as long as you do not delete it. Navigate to the sid_files folder within JMP in File Explorer (you can see it where you first clicked setup.exe) and select the SID file from there.ġ8.
#Jmp license license
When JMP requests the license file, click Open License.ġ7.
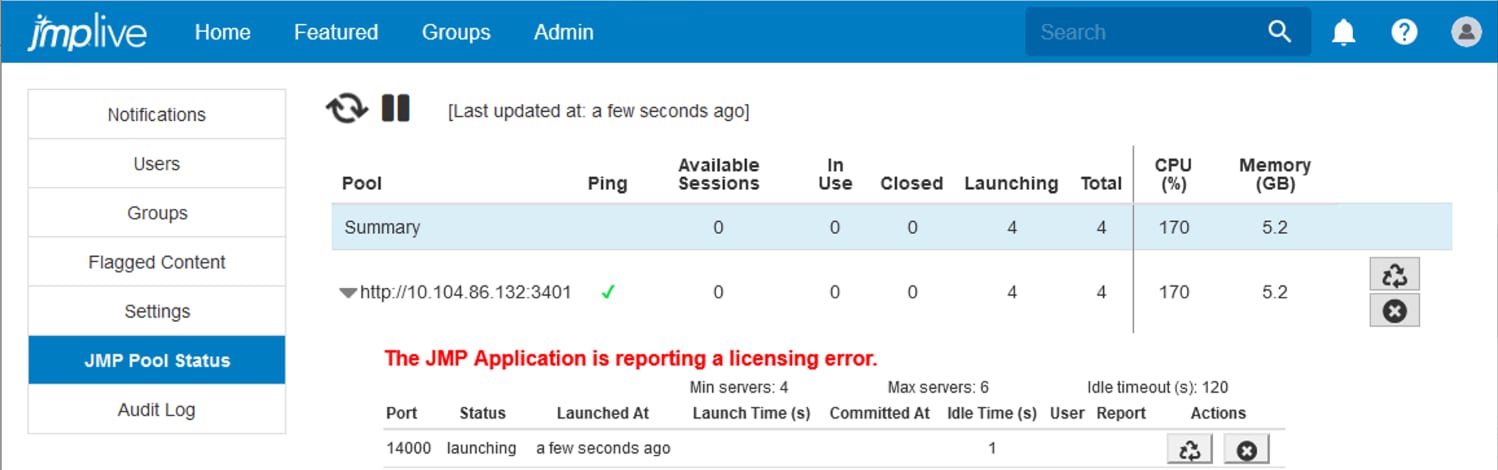
The InstallShield Wizard is now ready to begin installation. Select the features you desire installed, click Next. For expanded information on these features, visit JMP's Website.ġ2. The default location is: C:\Program Files\SAS\JMPPRO\15 (the number may be different depending on which version is available on Tigerware).ġ1. Select the destination folder for file installation, click Next. Close all unnecessary programs, and select Next.ġ0. If prompted, select Yes to allow changes to be made to the computer, allowing the InstallShield Wizard to launch.ĩ. From the context menu, select Run as administrator.Ĩ. If you are having trouble finding your setup.exe file, please try the following example location on Windows as a guide: C:\Users\\Downloads\JMPPro_15-2_Win\JMP\JMP_Pro\15_2\Windows\ħ. NOTE: Your folder may extract to a default location, or to a custom folder you select.

Navigate to the unzipped folder in your File Explorer and right click the application file called setup, or setup.exe. Select a destination location for the unzipped files, then click Extract.Ħ. Upon completion of the download, right click on the file and select Extract All.ĥ. If prompted, Save File and Yes to allow changes to be made to the computer.Ĥ.
#Jmp license download
Click to download the available files for JMP Pro.ģ. Go to TigerWare ( login if you do not see the downloads available).Ģ.


 0 kommentar(er)
0 kommentar(er)
